Moderne eBook Reader mit WLAN bieten meist einen eingebauten eBook Shop auf dem Reader selber und ermöglichen auch das sofortige Herunterladen von eBooks direkt auf den Reader. Im Falle des Tolino Vision gilt dies sogar für eBooks, die man bei einem anderen Tolino Partner als dem, wo man seinen Reader gekauft hat. Dennoch gibt es viele nützliche Aufgaben, die man besser per PC bzw. Notebook erledigt und wo das Notebook ein hilfreicher Helfer für den optimalen eBook Genuss ist.
Einkaufen von eBooks
Die meisten eBook Reader bieten einen eingebauten Browser an, denn man nutzen könnte, um eBooks aus anderer Quelle als den eingebauten eBook Shop des Readers, zu beziehen. Allerdings sind diese Browser wenig komfortabel, sodass man gut daran tut eBooks zunächst auf dem Notebook auszuwählen. Komfort- und Zeitgewinn entschädigen hier locker für den Aufwand, um die eBooks dann vom Notebook auf den eBook Reader zu überspielen. Mitunter, wie beim Tolino, ist dies in manchen Fällen zwar nicht nötig, aber so viel Komfort hat man nicht bei jedem Reader und auch nicht in jeden Fall bei einem Tolino, abhängig von der Quelle, woher man sein eBook bezieht.
Überspielen von eBooks
Kauft man ein eBook über einen Shop ein, der in keinen Bezug zum eBook Reader besteht oder bezieht man ein eBook direkt von einem Autor oder sonstigen Anbieter, so müssen diese eBooks nach dem Herunterladen auf den Reader überspielt werden. Hierzu verbindet man den Reader mit einem USB – Kabel mit dem Notebook. Moderne Betriebssysteme wie z. B. Windows 7 Professional 64 Bit, welches ja nach wie vor sehr beliebt ist, oder neuer erkennen eBook Reader dabei als USB-Speicher automatisch und in der Regel sehr zuverlässig. eBook Reader verfügen meist über eine USB 2.0 Schnittstelle, ist beim Windows PC nur ein USB 3.0 Slot frei, so ist dies normalerweise aber auch kein Problem, denn USB 3.0 ist abwärts kompatibel. Auch der Tolino Vision arbeitet bei uns zuverlässig mit der Kombination USB 3.0 / Windows 7 wie auch mit einem sehr aktuellen Windows 8.
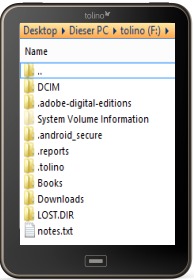 Verbindet man z.B. den Tolino Vision mit einem Windows 7 oder Windows 8 Notebook, so kann man anschließend seine eBooks in das Verzeichnis „Books“ auf dem Reader kopieren. Nach dem Auswerfen / Trennen des Readers werden die neuen eBooks dann automatisch der Bibliothek hinzugefügt. Dies gilt seit Software Version 1.45, bei älteren Firmware Versionen kann das Verzeichnis auch \Eigene Inhalte lauten. Bei anderen Readern kann das Verzeichnis natürlich ein anderes sein. Wichtig ist, dass man den Reader sauber „auswirft“, wenn die Verbindung getrennt werden soll. Nach Erkennen des Readers wird diesem ein Laufwerksbuchstabe zugewiesen.
Verbindet man z.B. den Tolino Vision mit einem Windows 7 oder Windows 8 Notebook, so kann man anschließend seine eBooks in das Verzeichnis „Books“ auf dem Reader kopieren. Nach dem Auswerfen / Trennen des Readers werden die neuen eBooks dann automatisch der Bibliothek hinzugefügt. Dies gilt seit Software Version 1.45, bei älteren Firmware Versionen kann das Verzeichnis auch \Eigene Inhalte lauten. Bei anderen Readern kann das Verzeichnis natürlich ein anderes sein. Wichtig ist, dass man den Reader sauber „auswirft“, wenn die Verbindung getrennt werden soll. Nach Erkennen des Readers wird diesem ein Laufwerksbuchstabe zugewiesen.
Vor dem Abziehen des Kabels im Windows Explorer unbedingt dieses Laufwerk suchen, dann rechts klicken, und Auswerfen wählen. Dies verhindert u.a. theoretisch möglichen Datenverlust.
 Etwas komplizierter gestaltet sich das Ganze, wenn man kopiergeschützte eBooks herunterlädt. Hier erhält man eine .acsm Datei, welche man zunächst im Programme Adobe Digital Edition ziehen muss, wo dieses dann freigeschaltet (und heruntergeladen) wird, erst dann kann man das eBook auf den Reader kopieren. Zudem benötigt man eine Adobe ID. Dies alles ist meist bei jedem eBook Shop bebildert und ausführlich beschrieben, sodass dies meist leicht umgesetzt werden kann.
Etwas komplizierter gestaltet sich das Ganze, wenn man kopiergeschützte eBooks herunterlädt. Hier erhält man eine .acsm Datei, welche man zunächst im Programme Adobe Digital Edition ziehen muss, wo dieses dann freigeschaltet (und heruntergeladen) wird, erst dann kann man das eBook auf den Reader kopieren. Zudem benötigt man eine Adobe ID. Dies alles ist meist bei jedem eBook Shop bebildert und ausführlich beschrieben, sodass dies meist leicht umgesetzt werden kann.
Aufladen von eBook Reader
Der komfortabelste (und meist schnellste) Weg um einen eBook Reader aufzuladen ist immer noch die Steckdose mit einem Netzladegerät oder einem USB-Ladeadapter. Bei Letzterem verbindet man das bei eBook Readern meist mitgelieferte USB-Kabel auf der einen Seite mit dem Reader und auf der anderen Seite mit dem USB-Ladeadapter, der wiederum dann direkt in einer Steckdose verwendet werden kann. Ab und an, oder wenn man (noch) keinen Ladeadapter hat, lässt sich jeder eBook Reader aber auch über die USB-Schnittstelle eines Notebooks aufladen. Da eine häufig gestellte Anfrage: Hierzu ist es bei einem Tolino Reader und bei keinem sonstigen uns bekannten Reader notwendig diesen vor dem Aufladen auszuschalten.
Konvertieren von eBooks
 Nicht alle eBooks, die einem interessieren könnten, liegen in dem Format vor, welches der eigene eBook Reader unterstützt. Im Wesentlichen gibt es drei bedeutende eBook Formate: ePub, welches die meisten Reader und auch die Tolino Reader unterstützen, .mobi und Kindle (ein erweitertes .mobi Format). Nicht kopiergeschützte eBooks können mit einem Programm wie Calibre meist leicht in ein anderes Format konvertiert werden. Ist ein eBook geschützt, so geht dies mit legalen Mitteln nicht. Ein Programm wie Calibre kann auch genutzt werden, um die eigenen eBook Bestände zentral auf dem Notebook zu verwalten und – sofern vom Reader unterstützt – dann mit diesem zu synchronisieren. Besonders nützlich, wenn man mehrere eBook Reader hat oder sehr umfangreiche eBook Bestände.
Nicht alle eBooks, die einem interessieren könnten, liegen in dem Format vor, welches der eigene eBook Reader unterstützt. Im Wesentlichen gibt es drei bedeutende eBook Formate: ePub, welches die meisten Reader und auch die Tolino Reader unterstützen, .mobi und Kindle (ein erweitertes .mobi Format). Nicht kopiergeschützte eBooks können mit einem Programm wie Calibre meist leicht in ein anderes Format konvertiert werden. Ist ein eBook geschützt, so geht dies mit legalen Mitteln nicht. Ein Programm wie Calibre kann auch genutzt werden, um die eigenen eBook Bestände zentral auf dem Notebook zu verwalten und – sofern vom Reader unterstützt – dann mit diesem zu synchronisieren. Besonders nützlich, wenn man mehrere eBook Reader hat oder sehr umfangreiche eBook Bestände.
Lesen von eBooks
Es gibt zahlreiche Lese-Apps für Windows Notebooks (wie auch für Mac), von Dritten oder auch Anbieterspezifische. Praktisch zum Lesen auf dem PC zwischendurch oder um mal eine Leseprobe vorab zu lesen. Ebenso ist es nützlich, wenn man z.B. eine Kindle Lese-App auf dem Notebook installiert, über die Webseite nicht kopiergeschützte Kindle eBooks auswählt (ist jeweils angegeben) und diese dann an diese Lese-App nach Kauf oder Bezug sendet. Nun macht man nur noch das Kindle Verzeichnis auf dem Notebook ausfindig und liest dieses dann mit einem Programm wie Calibre ein, schon kann man diese leicht in ein anderes Format wie ePub konvertieren und damit auch auf einem Nicht – Kindle Reader lesen, sofern eben nicht kopiergeschützt.
Um einen eBook Reader PC nutzen zu können, braucht man streng genommen keinen PC, aber ein solcher macht einem das Leben leichter und bietet viele Zusatzmöglichkeiten. Mit modernen Windows 7 oder 8 Rechnern sollte es dabei auch keinerlei Probleme geben, weder bei der Erkennung noch bei der Installation von Lese-Apps.


